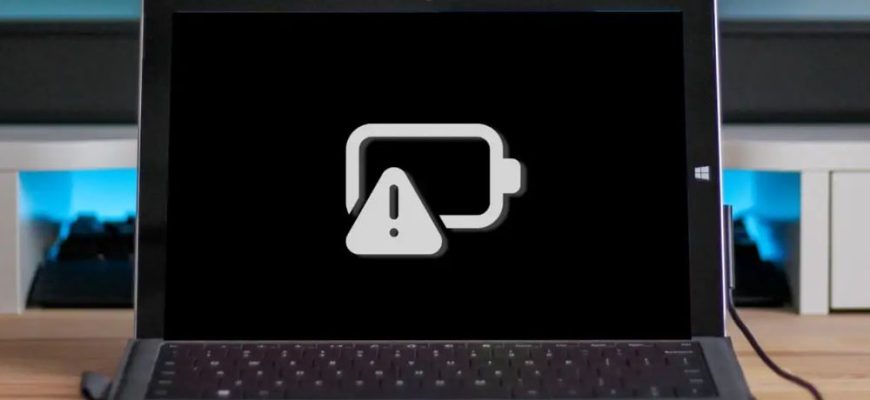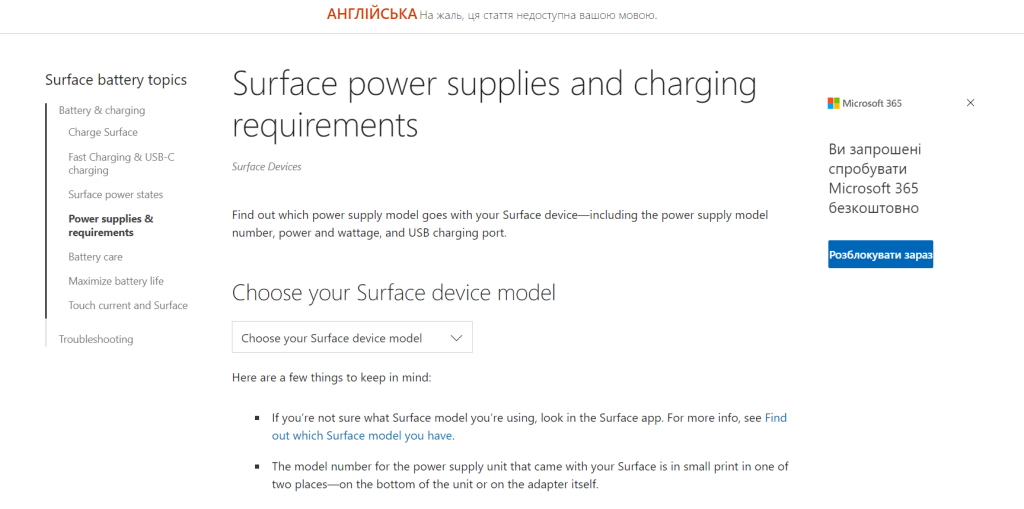Якщо світлодіод на роз’ємі для заряджання ноутбука горить білим, це означає, що пристрій підключений до джерела живлення. Але якщо світлодіод блимає, то це може бути сигналом пошкодженого роз’єму чи зарядного пристрою, або ж вказівкою, що в порт потрапили бруд чи сміття.
Також Surface може не заряджатися через проблеми з роз’ємом чи розеткою. Ось кілька практичних порад щодо усунення проблем із зарядкою на пристроях Microsoft Surface Pro, Surface Go та інших моделях Surface.
- 1. Використовуйте сумісний зарядний пристрій
- 2. Перезавантажте блок живлення
- 3. Очищення зарядного пристрою та порту (портів) Surface
- 4. Від’єднання док-станції Surface
- 5. Запуск інструментарію для діагностики Surface
- 6. Запустіть засіб усунення несправностей живлення
- 7. Оновлення Surface та драйверів Surface
1. Використовуйте сумісний зарядний пристрій
Компанія Майкрософт рекомендує заряджати Surface за допомогою блоку живлення, що йде в комплекті з пристроєм. Ви також можете скористатися зарядним пристроєм USB Type-C Power Delivery (PD), якщо ваш Surface підтримує цей тип підключення.
Проте, блоки живлення від сторонніх виробників або непідходящі для вашої моделі Surface можуть не заряджати пристрій. Важливо придбати блок живлення, який надає достатню потужність для вашого Surface.
Компанія Майкрософт надає онлайн-інструмент для вибору сумісного блоку живлення для вашого Surface. Також можете використати сайт zeto.ua, де можна написати в поле пошука по моделі свого ноутбука і у відповідь ви отримуєте доступні аналоги для вашого ноутбука.
- Відкрийте веб-сторінку служби підтримки Microsoft у браузері та виберіть розкривне меню “Виберіть модель пристрою Surface”.
- Виберіть свою модель Surface зі списку
- Перевірте технічні характеристики (потужність, вольт і ампер) блоку живлення, який заряджатиме ваш пристрій Microsoft Surface.
2. Перезавантажте блок живлення
Від’єднайте зарядний пристрій від ноутбука Surface та від розетки. Відключіть усі інші пристрої та аксесуари, підключені до порту USB-A роз’єму живлення.
Чекайте 10-30 секунд і підключіть Surface до джерела живлення. Переконайтеся, що з’єднання міцне та надійно зафіксоване.
Якщо проблема залишається, спробуйте від’єднати та повернути роз’єм, який підключається до зарядного порту. Поверніть його на 180 градусів та підключіть в іншому положенні.
3. Очищення зарядного пристрою та порту (портів) Surface
Протріть зарядний роз’єм сухою безпухлинною тканиною, щоб видалити бруд чи інші матеріали, які можуть заважати правильному підключенню.
Також зверніть увагу на порт Surface Connect або USB-C: перевірте, чи там немає бруду, сміття або інших забруднень. Використовуйте пінцет або стиснутий повітря, щоб видалити все непотрібне.
Якщо ні одна розетка, гніздо чи подовжувач не заряджає Surface, можливо, несправний зарядний пристрій або сам порт(и) Surface. Спробуйте зарядити пристрій від іншого джерела або з іншого зарядного пристрою USB-C PD.
4. Від’єднання док-станції Surface
Док-станція Surface Dock не може забезпечувати живлення пристрою Surface, якщо його акумулятор розряджений до нуля. Перед підключенням Surface Dock переконайтеся, що ваш пристрій Surface повністю заряджений від розетки.
5. Запуск інструментарію для діагностики Surface
Інструментарій для діагностики Surface може автоматично виявити та усунути апаратні, програмні та з’єднані з живленням проблеми на вашому пристрої Surface. Після запуску інструменту він проведе перевірку усіх аспектів вашого Surface, включаючи блок живлення та акумулятор.
Примітка: Інструментарій для діагностики Surface підтримує пристрої Surface 3 і новіші моделі.
Відкрийте програму Surface Diagnostic Toolkit і дотримуйтесь інструкцій. Зазвичай процес діагностики займає від 10 до 20 хвилин. Якщо програма Surface Diagnostic Toolkit не встановлена на вашому Surface, завантажте її з Microsoft Store.
6. Запустіть засіб усунення несправностей живлення
Засіб усунення несправностей живлення в Windows – це ще один діагностичний інструмент, призначений для виявлення та виправлення проблем, пов’язаних із живленням на вашому Surface.
Перейдіть до “Налаштування”, “Система”, “Виправлення неполадок”, “Інші засоби виправлення неполадок” та виберіть “Запустити” поруч із засобом “Живлення”.
Якщо засіб усунення несправностей живлення не виявить проблем, оновіть операційну систему, драйвери та вбудоване програмне забезпечення Surface.
7. Оновлення Surface та драйверів Surface
- Застарілі драйвери або операційні системи можуть також викликати проблеми з живленням пристроїв Surface. Переконайтеся, що ваш Surface підключено до Інтернету, та оновіть прошивку та операційну систему.
Примітка: Не оновлюйте Surface, якщо заряд акумулятора менше 40%.
Відкрийте “Пуск”, введіть “Оновлення Windows” у рядок пошуку та виберіть “Перевірити наявність оновлень”. Виберіть “Перевірити наявність оновлень”, а потім “Завантажити та встановити”, щоб встановити доступні оновлення програмного забезпечення.
Також перевірте можливість оновлення додаткових драйверів. Відкрийте “Пуск”, введіть “Додаткові оновлення” у рядок пошуку та виберіть “Переглянути додаткові оновлення”. Розгорніть список “Оновлення драйверів”, виберіть доступні оновлення та виберіть “Завантажити та встановити”.
Рекомендується оновити драйвери акумулятора Surface під час встановлення програмного забезпечення та додаткових оновлень.
- Клацніть правою кнопкою миші на “Пуск” (або натисніть Windows + X) і виберіть “Диспетчер пристроїв”.
- Розгорніть розділ “Батареї” та оновіть обидва драйвери – “Адаптер змінного струму Microsoft” і “Метод керування, сумісний з Microsoft ACPI”.
- Клацніть правою кнопкою миші на драйвер і виберіть “Оновити драйвер”.
- Виберіть “Автоматично шукати драйвери”.
Диспетчер пристроїв завантажить та встановить найновішу версію драйвера акумулятора вашого Surface. Якщо диспетчер пристроїв повідомить, що у вас вже встановлена найновіша версія драйвера, видаліть драйвер і перезавантажте Surface. Windows автоматично перевстановить драйвер після перезавантаження.
Клацніть правою кнопкою миші на драйвері та виберіть “Видалити”. У підтвердному вікні виберіть “Видалити”. Після цього перезавантажте Surface, увійдіть в свій обліковий запис та підключіть його до розетки.
Також ви можете завантажити драйвери та мікропрограму Surface вручну з веб-сайту Microsoft. Перейдіть до розділу “Завантаження .msi файлів” і виберіть посилання для завантаження для вашої моделі пристрою Surface. Розгорніть завантажений файл і слідуйте інструкціям в вікні налаштувань, щоб оновити драйвери та мікропрограму Surface.